Overview
SOP provides the capability for producers and contractors to add connected accounts to jobs, granting them access to features such as E-Tickets and reports.
Note: For detailed instructions, please refer to SOP’s Connected Accounts Guide.
Navigation
To manage job access, administrators and project managers can click ‘All Jobs’ at the bottom of the dashboard. On the All Jobs page, use the search field to enter a job number, select the desired job from the list, and click “Search” to view its details.
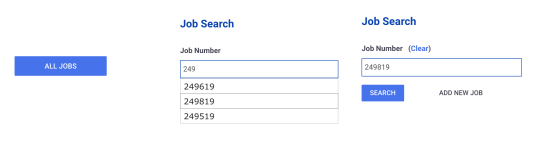
Job Access
On the job details page, click the ‘Access’ button to view the job access page.

This page manages the connected account access for the specific job. When creating a new job in SOP, it is necessary to assign inspection firm and project owner accounts to the job in order to grant them access to tickets.
As explained in the Connected Accounts Guide, customer accounts may be automatically connected to a job based on their assigned customer code. Managers also have the option to manually add additional customers.
Job Access Types
The Job Access page consists of separate panels for each type of account that can access the job, including customers, inspection firms, and project owners. Each panel displays a list of accounts with access to the job, an option to add a connected account to the job, and a link to manage connected accounts if an account is not listed.
Job Access Screen
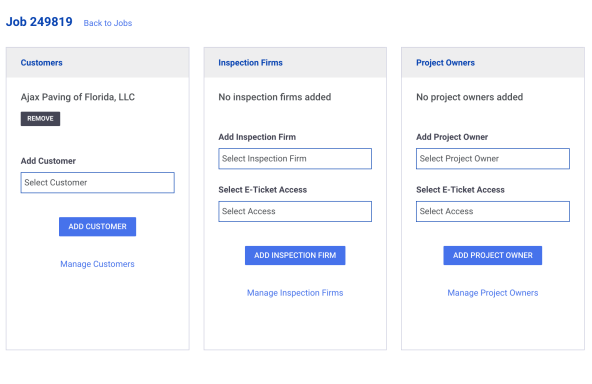
Remove Job Access
To remove an account from a job, click on the Remove button shown directly below the account name.
Add Job Access
To add an account to a job, first determine the type of account being added (customer, inspection firm, or project owner), and select the account name from the provided list. If the account is not listed, use the “Manage” link to view a list of connected accounts and invite the account if necessary.
For inspection firms and project owners, managers must select the type of access from the second dropdown menu. Please refer to the table below to determine the appropriate access type for the account.

Once all the required fields are selected, click “Add” to save the account to the job. The page will refresh, and the account will appear in the list. Users within the linked account will then have access to the job.