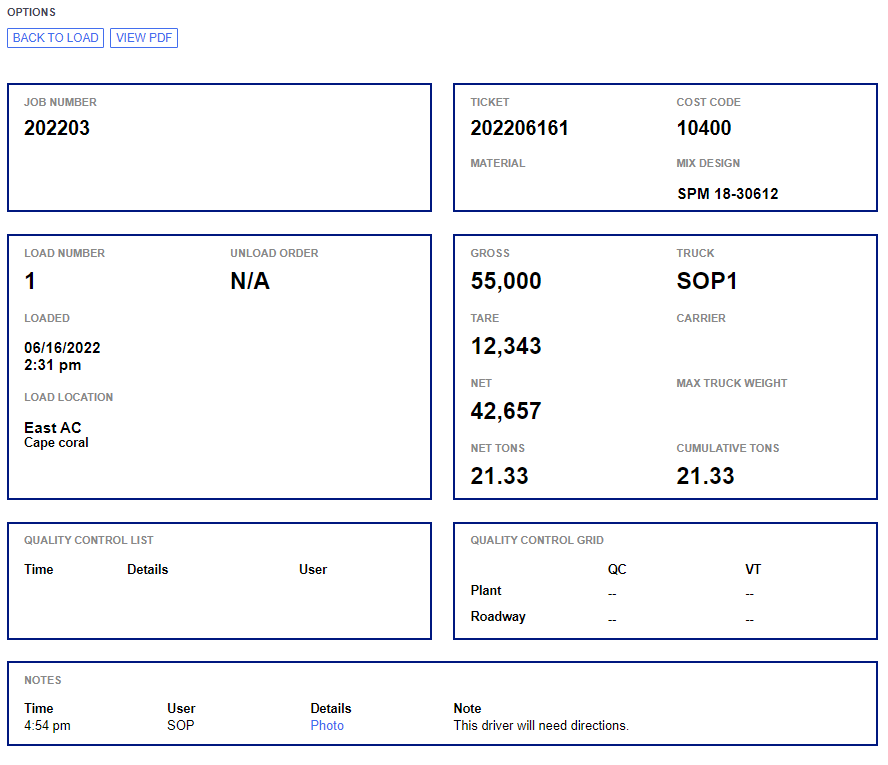Overview
SOP allows users to create notes for easy-access information and to keep other users informed throughout the workday.
Shift Notes
After logging in and viewing a job shift from the dashboard, users can scroll down on the shift ‘Summary’ screen to find the notes panel. Here, users can add a note description, select a type, and optionally attach a picture. Users must click ‘Save Note’ tosave the note to the shift.
Note: Checking the ‘Important’ box on a note will keep the note above all others in the list.
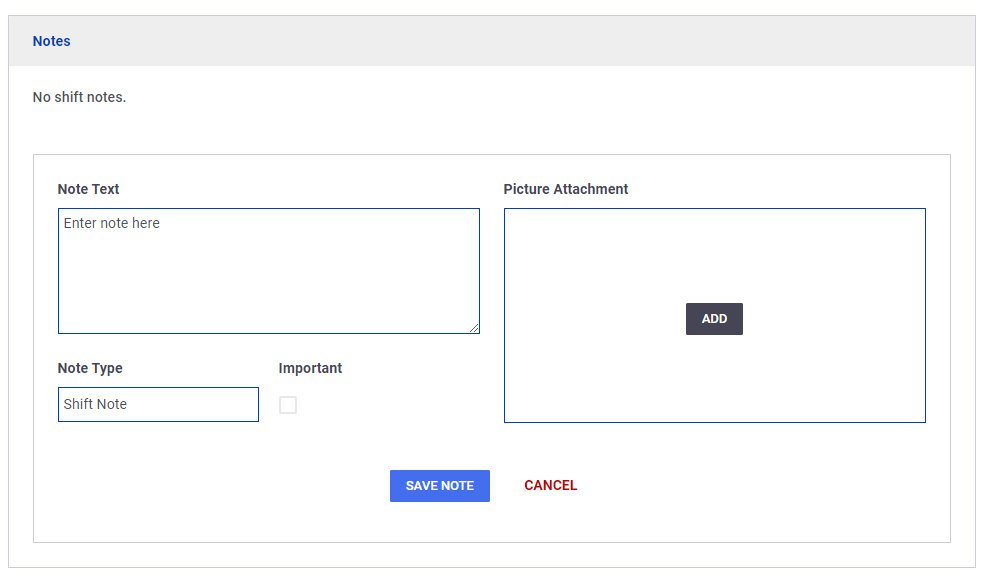
Load Notes
While viewing the details of a specific load, users can access the notes panel by scrolling down. Similar to shift notes, users can add a note description, select a type, and optionally attach a picture. Selecting the ‘Public’ type will make the note visible on the load’s E-Ticket while choosing ‘Private’ keeps it hidden. Clicking ‘Save Note’ will save the note to the load.
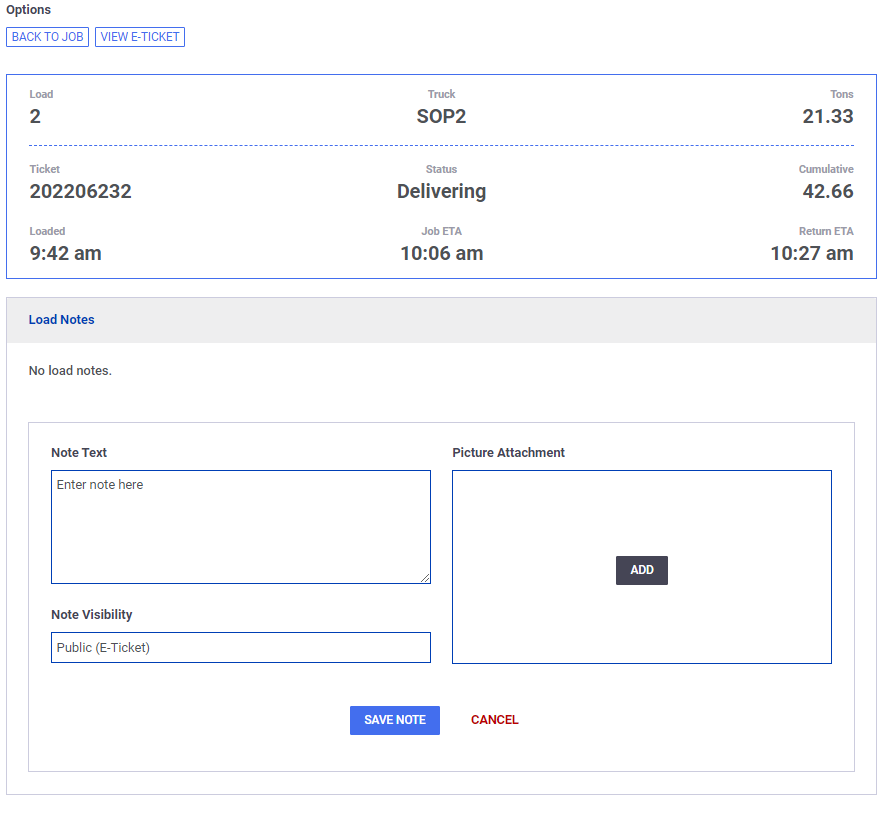
Deleting and Restoring Notes
Users have the option to delete notes they have created. Simply click the red ‘Delete’ button located beneath the note. Once deleted, the note will be marked as ‘Deleted’ and will no longer appear in any reporting documents. If needed, users can restore a deleted note by clicking the red ‘Restore’ button beneath it
Note: Only managers and administrators can delete or restore notes created by other users.
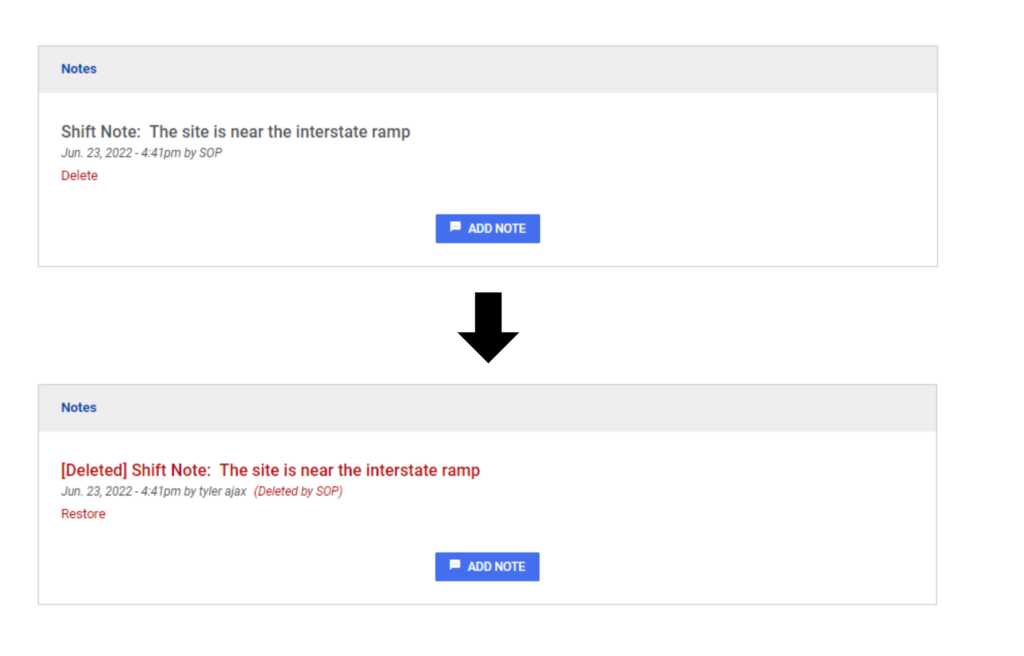
E-Ticket Notes
Notes will be included in reports, and downloads, and can be found at the bottom of the E-Ticket if a public note was added to a load.