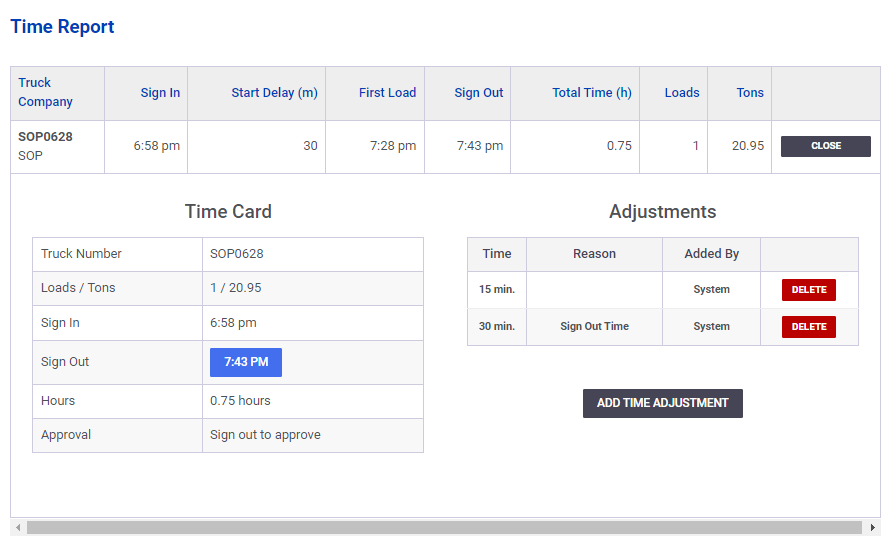Overview
SOP automates the creation of truck time cards based on the load and unload times of each truck.
During a shift, users can access the time report by clicking on the Time Report button at the bottom of the Returning Loads list or using the Reports button on the Summary view. Once a shift is closed, Project Managers can find the Time Report under the Reports tab.
Time Report
TThe Time Report provides a detailed record for each truck, including sign-in and sign-out times, first load time, start time, total time, loads, and tons.
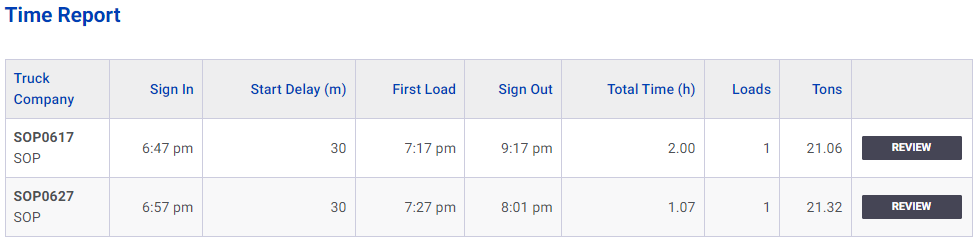
Summary
At the bottom of the Time Report, users will find a summary section that includes totals and averages. Users can also download the Time Report as a CSV file to view in Excel or other spreadsheet software.
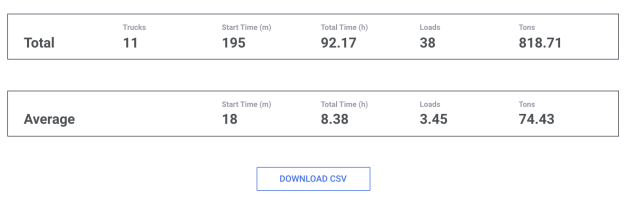
Adjustments
If a driver’s time needs to be adjusted due to delays or additional work, managers can add adjustments to their time reports.
To add an adjustment, select the corresponding time report record and click Edit to access the details panel. Use the “Add Minutes” button to increase the adjustment time or use the “Toggle -” button to subtract time. Then, select a reason for the adjustment and add a note before saving the changes.
The adjustment will be listed in the adjustments section, and the sign-out time will be updated accordingly.
Approval
To close a time card and mark it as approved, use the blue “Sign Out” button. Once approved, the “Review” button will turn blue, indicating that the entry has been approved. The system also keeps track of the user who approved the entry.
Please note that using the Sign Out button on the Last Unloaded and Returning trucks view will automatically approve the corresponding time card.