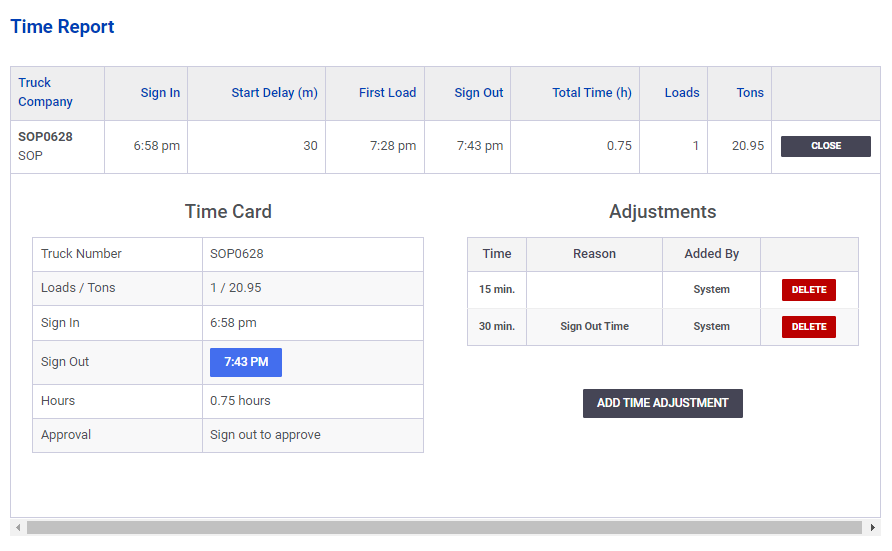Overview
During an ongoing or recently closed job shift, SOP provides users with the ability to view time cards assigned to each load on the job. This feature allows for truck sign-out, time adjustments, and time card approval.
Accessing the Time Cards
After logging in and selecting a job to view, users can navigate to the shift “Summary” screen. At the bottom of the summary, under the “Shift Options” section, there is a “View Reports” button. Clicking this button opens the “Time Report” section.
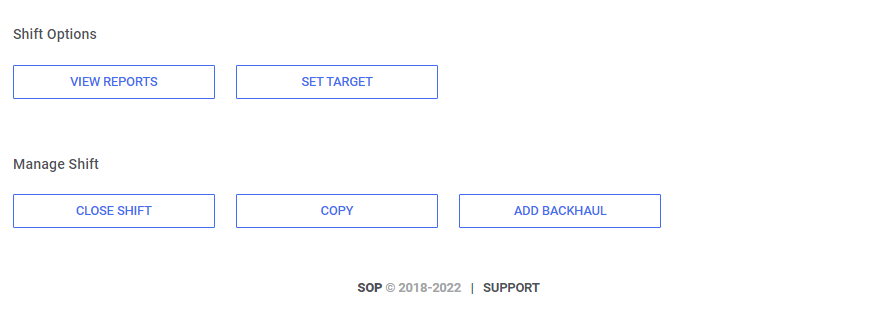
Viewing and Approving a Time Card
In the “Time Report” section, users can select a specific truck from the list to view its time card. Here, adjustments can be made to the time card by adding incremental minutes and providing a description for the adjustment if necessary. Once the adjustments are made, the time card can be approved by clicking the blue “Sign Out” button, labeled with the truck’s sign-out time. After approval, the “Review” button will change to blue, indicating that the truck has been signed out and approved.
Note: Time card adjustments may be automatically added if default settings have been configured for the shift. Please refer to the “Job Shift Settings” guide for more information.